Bien, como ya vimos cómo poner un cubo en nuestra escena, y también cómo añadir una luz, un suelo y una sombra, ahora vamos a jugar un poco con él para ir haciéndonos con los controles de Cinema 4D. Nos daremos cuenta de que igual que jugamos con un cubo, podemos hacerlo con todos los demás objetos "primitivas" (esfera, cilindro, cono, tubo, toroide... etc), cada objeto un poco a su manera, pero una vez visto cómo lo hacemos con un cubo nos irá dando pistas de la dinámica de C4D a la hora de manejar objetos.
Una vez tenemos nuestro cubo en escena, nos vamos a la parte inferior derecha de nuestra interfaz, a la zona de Atributos > Pestaña Objeto y cambias estos valores, verás que nuestro cubo de cambia de tamaño, o que agregas subdivisiones cambiando los valores de Segmentos. Tambien podemos añadirle un Canto a nuestro cubo clickeando la casilla Canto, y una vez clickeada modificar la subdivisión del canto y su radio.
En la pestaña Atributos > Coord. (coordenadas) podemos jugar con los valores para cambiar la posición de nuestro cubo en el espacio en 3 dimensiones, para escalarlo en tamaño y para rotarlo.
También podemos mover nuestro cubo utilizando los ejes, click en ellos y arrastrar, así, si seleccionamos la herramienta rotar aparecen los manejadores correspondientes:
Cambiando entre las herramientas mover, escalar y rotar, también cambian los manejadores de nuestro cubo:
Aquí vemos nuestro cubo con los manejadores para rotar:
Jugando con un cubo
Etiquetas: Básico, Tutoriales
Guardar una escena como JPEG, GIF, PNG, BMP...
Lo primero que suele ocurrir cuando te encuentras con un programa nuevo, en un entorno nuevo, en este caso con C4D, es que no encontramos a veces las cosas más sencillas e indispensables. Empezamos a hacer nuestros pinitos y luego no sabemos como guardar nuestro trabajo en formato de imagen. Bien, pues es muy fácil. Suponemos que tenemos esta escena:
Click en Renderiza en el Visor de imágenes:
Se nos abre una pequeña ventana donde le diremos Archivo > Guardar imagen como...
Y por último seleccionamos el formato deseado, por ejemplo JPG, y le damos a aceptar. Una ventana de Windows nos pedirá que nombre queremos darle al archivo de salida.
Etiquetas: Básico, Formatos de imagen, Render, Tutoriales
Luz y Sombra en Cinema 4D
Vamos a crear una escena muy sencilla, con un cubo, un suelo y una luz que además genere sombra. Cinema 4D nos permite hacer esto en muy pocos pasos: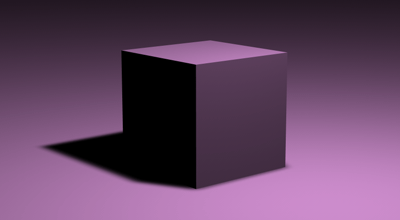
En primer lugar vamos a poner un cubo en nuestro editor:
Ponemos un suelo, para ello nos vamos al menú y seleccionamos navegando Objeto > Escena > Suelo:
NOTA: Necesitamos el suelo por que la sombra del cubo debe reflejarse en algo.
En los Atributos / Coordenadas del objeto suelo vamos a poner un valor de -100 en el eje Y. Con esto bajaremos el suelo al ras de nuestro cubo.
Nos quedará algo así:
Ahora vamos a poner nuestra el luz en la escena, para ello vamos a al menú Objetos > Escena > Luz:
Veremos que nuestra escena ha cambiado, y ahora la veremos así, esto es porque ya no hay una luz general, si no que al poner nosotros una luz ahora la escena depende de como configuremos los valores de esa luz.
Lo primero que haremos será mover la luz a una posición más alta, también vamos a desplazarla un poco hacia un lado. Para ello ponemos estos valores en el objeto Luz:
Ahí veremos que nuestra luz ha cambiado de posición (puedes ponerla a tu gusto modificando los valores de antes). Ahora sólo nos falta decirle que genere sombra, nos vamos dentro de los Atributos del objeto luz a la pestaña General y en Sombra seleccionamos `Mapa de sombras (Suave)´.
Renderizamos para hacer una prueba:
Nos quedará así:
Por último, si quieres cambiar el color que genera nuestra luz puedes cambiar los colores RGB en los Atributos de la Luz, pestaña General:
A mí me queda así:
Juega simpre con las coordenadas de la luz, donde quieres situarla, a que altura, color, etc.. incluso puedes poner más de una luz a una escena.
Etiquetas: Iluminación, Sombra, Tutoriales
